
Windows10だけを使用して、簡単にUSBデータだけ消したいな……

パソコン初期化用に作成した、リカバリUSBメモリのデータを消そうとした時に……
USBメモリを初期化(フォーマット)したいと思い検索をしましたが、簡単な方法を調べるのに時間がかかったので、この記事を書きました。
Windows10で簡単にUSBメモリをフォーマットする方法➀

【ディスクの管理】 を選択
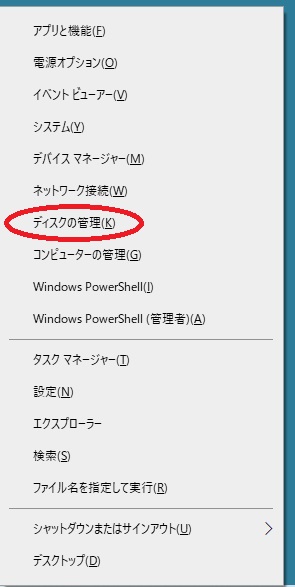
3.対象のUSBメモリの右側で右クリックをする。
【フォーマット】を選択
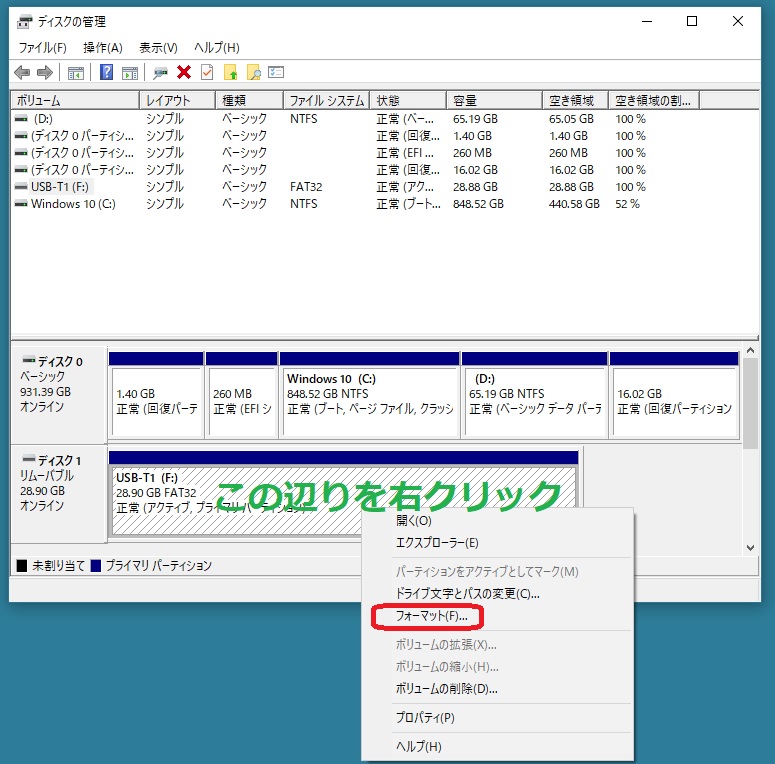
メッセージが出てくるので、『はい』を選択
(※必要なデータがある場合は必ずバックアップをとっておく)
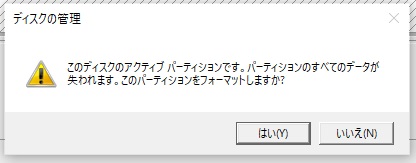
4.任意のボリュームラベルを入力(USBメモリの名前)
ファイルシステムは(そのままでOKですが)必要性があれば変更する。
クイックフォーマットにチェックを入れたまま【 OK 】を選択
(クイックフォーマットについては下記にて簡単に解説します)
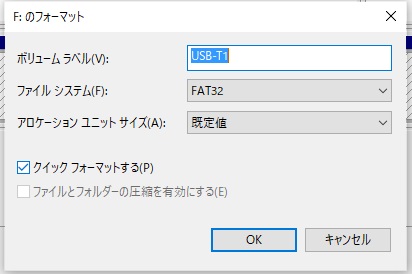
USBメモリの初期化が完了します。
クイックフォーマットとフルフォーマット
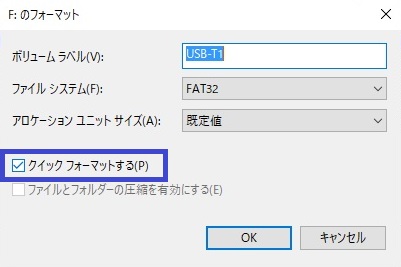
こちらの画面で、チェックを入れたままにすれば、クイックフォーマットになります。
チェックを外せば、フルフォーマットになります。
クイックフォーマットは数秒ほどで終わりますが、フルフォーマットは(容量にもよりますが)数十分ほどかかります。

クイックフォーマット
不良セクタをチェックしない
短時間で終わる
データを削除しますが、上書きをしなければ、データの復元も可能な状態になります。
フルフォーマット
データ損傷などによるシステム上の不良セクタの場合は、フルフォーマットをすることでなくなります。
不良セクタが物理的な原因の場合は回復しません。
- USBメモリに不具合がある時
- 不良セクタを回復したい時
- USBメモリを誰かに譲ったり、廃棄をする時
- パソコンがウィルスに感染した時
- (時間に余裕がある時)
など
Windows10で簡単にUSBメモリをフォーマットする方法➁

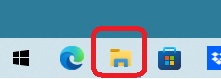
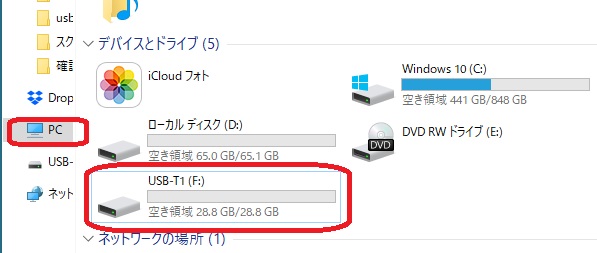
【フォーマット】をクリックする。
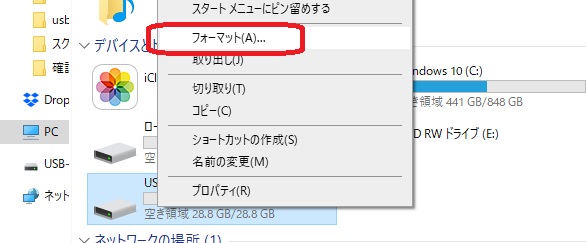
ファイルシステムは(そのままでOKですが)必要性があれば変更する。
クイックフォーマットにチェックを入れたまま【開始】を選択
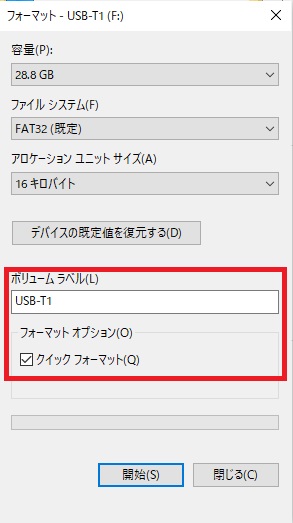
メッセージが出てくるので、【 OK 】を選択
(※必要なデータがある場合は必ずバックアップをとっておく)
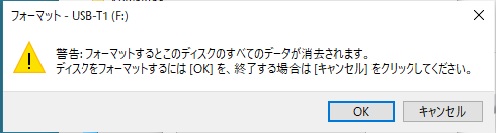
USBメモリの初期化が完了します。


